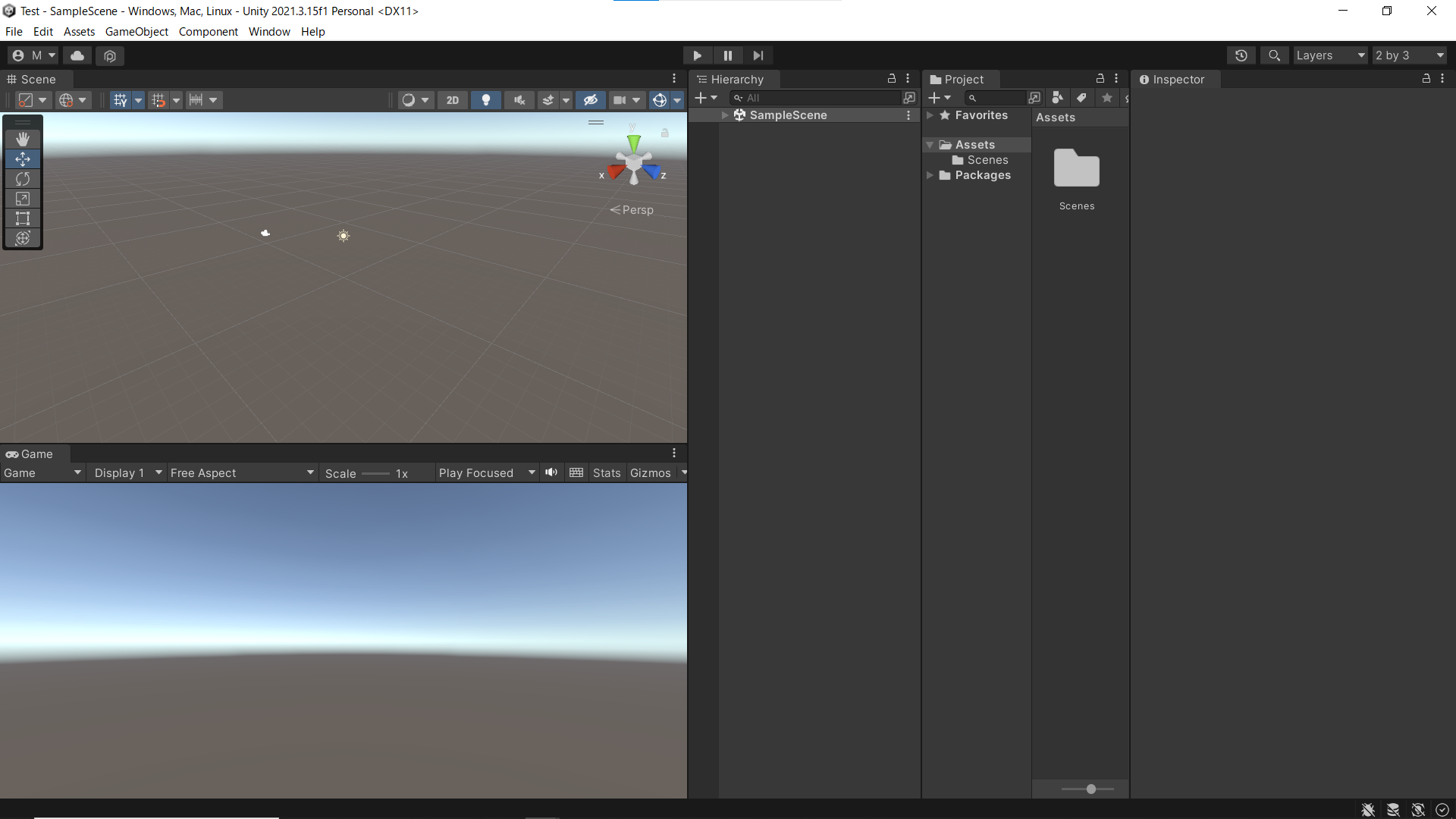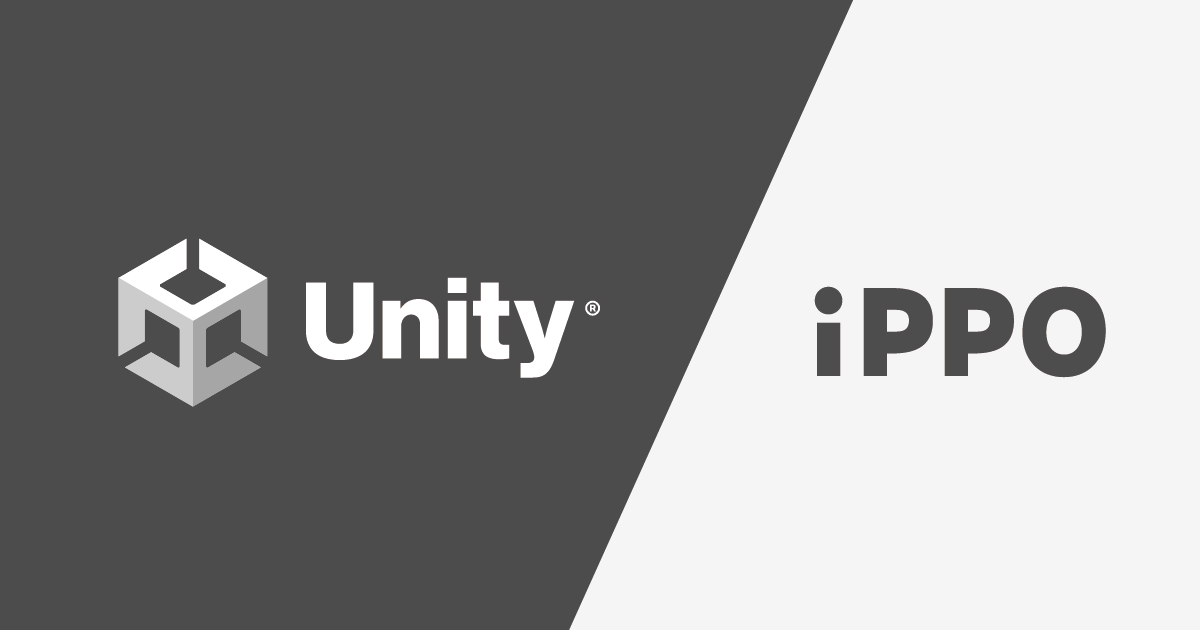概要
お悩み
Unityで表示される画面のレイアウトはどうやって変えられるの?
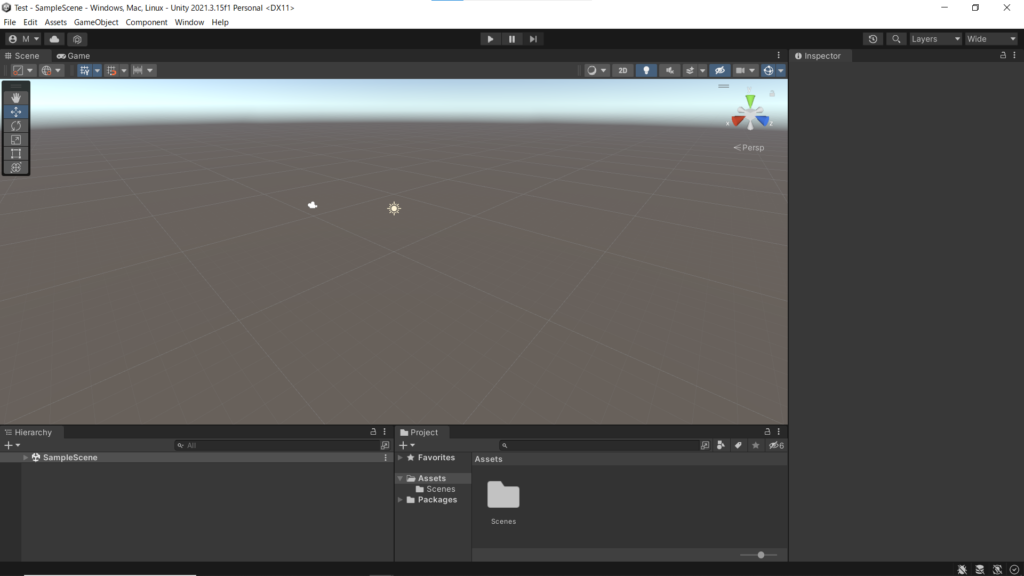
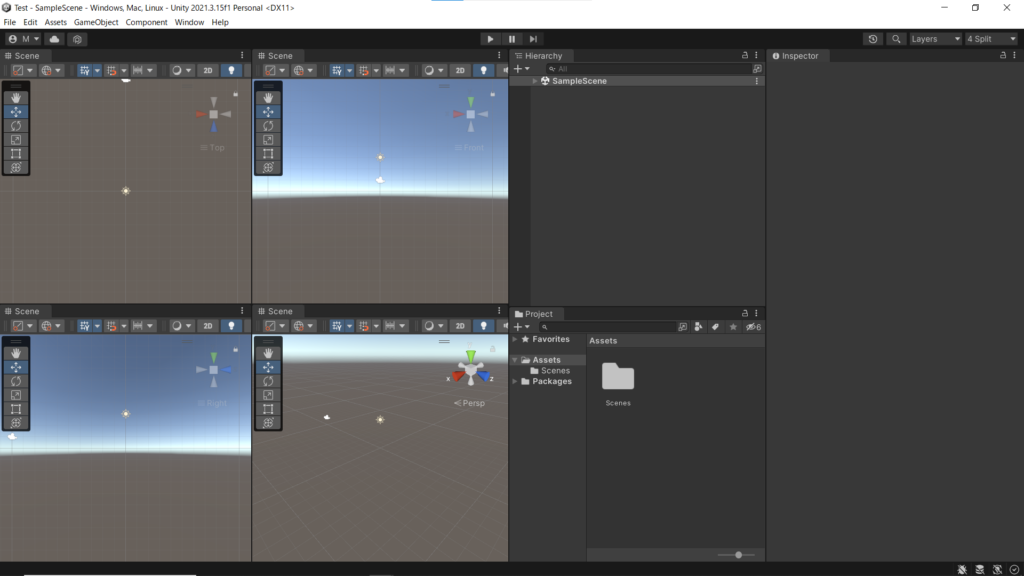
この記事でわかること
・画面のレイアウトの種類
・画面のレイアウトを変える方法
手順
画面のレイアウトの種類
画面のレイアウトには 5つの種類 があります。
- 2 by 3
- 4 Split
- Default
- Tall
- Wide
それぞれのレイアウトの見え方は以下のようになります。
- 2 by 3
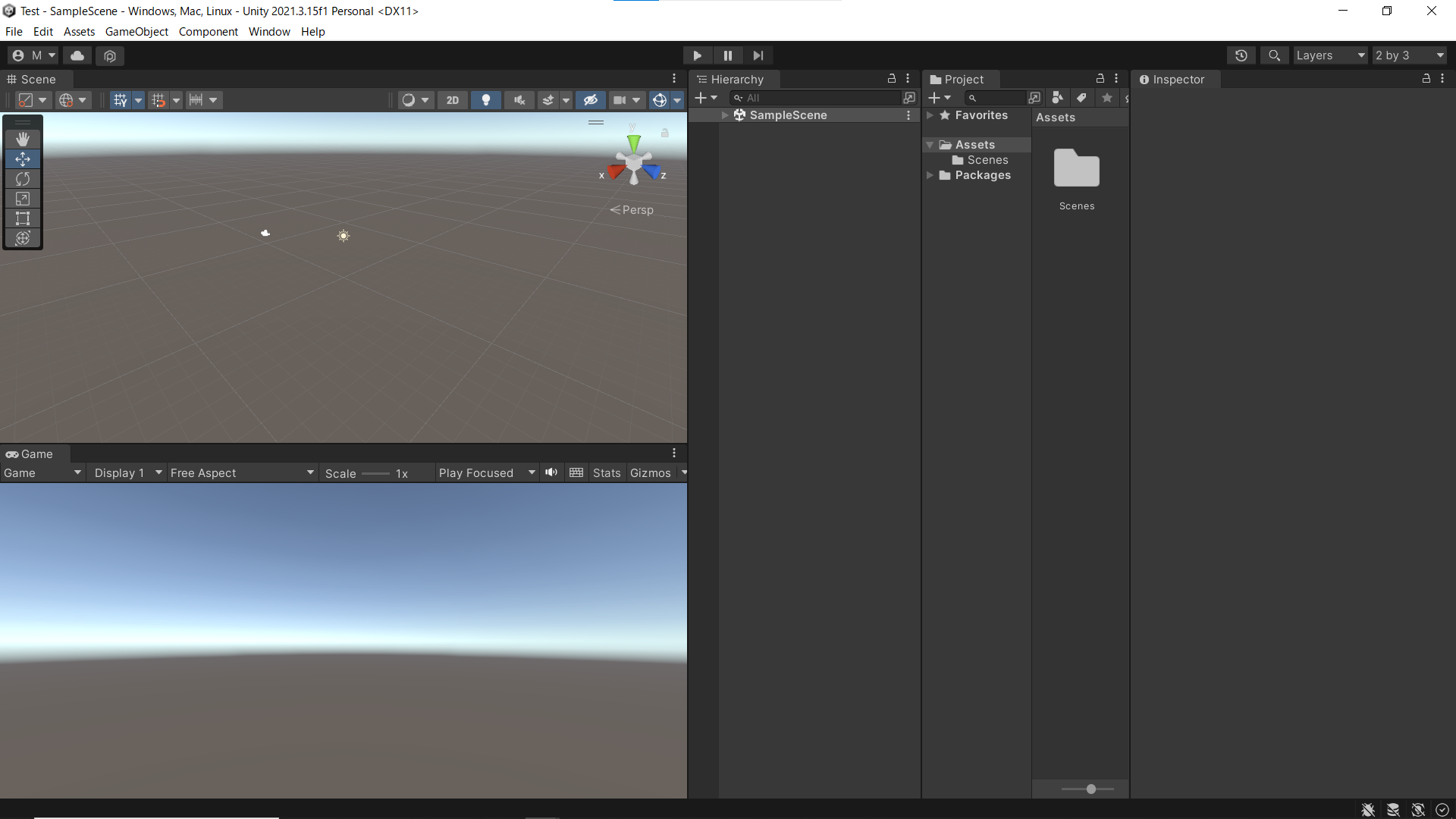
- 4 Split
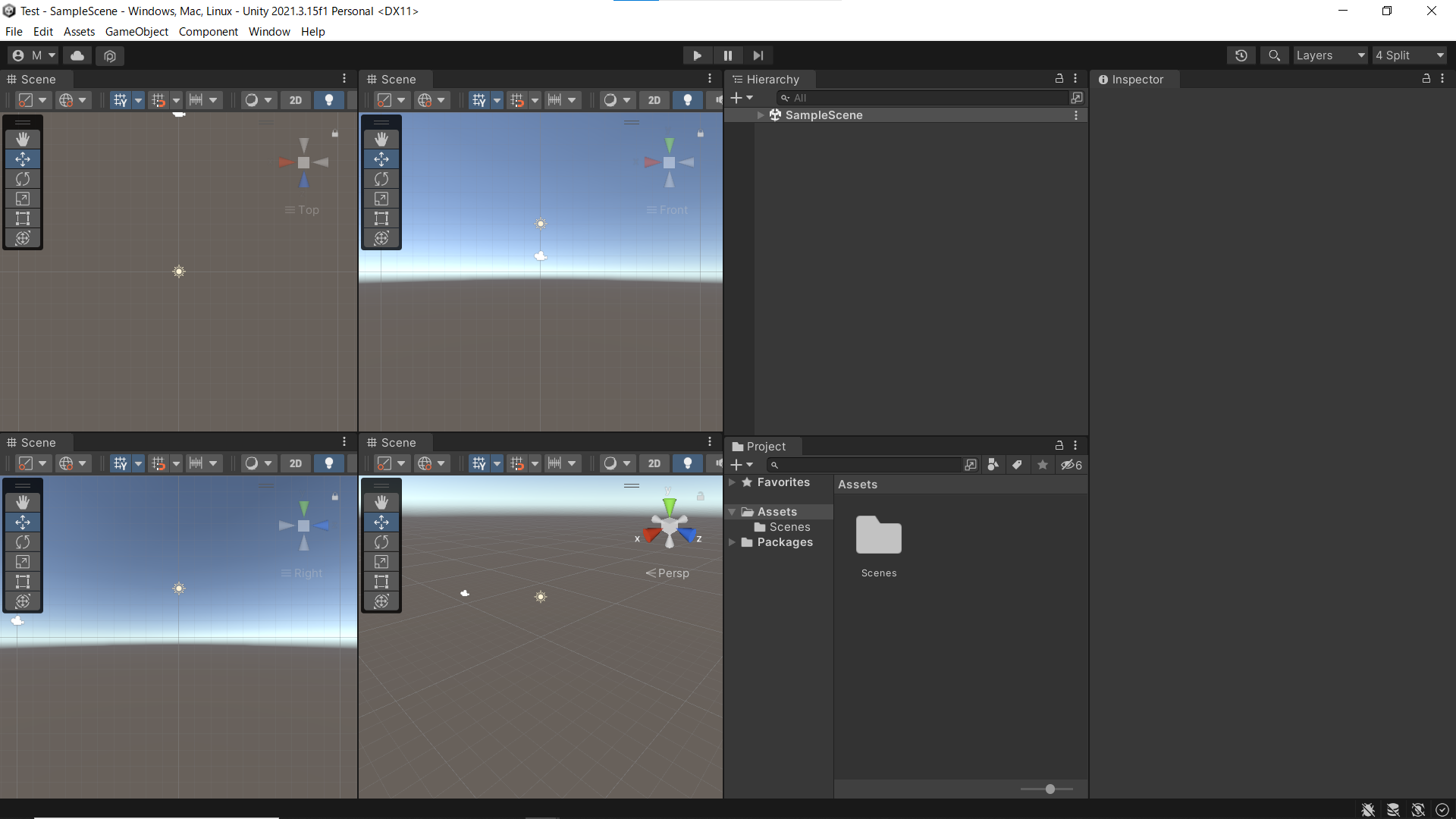
- Default
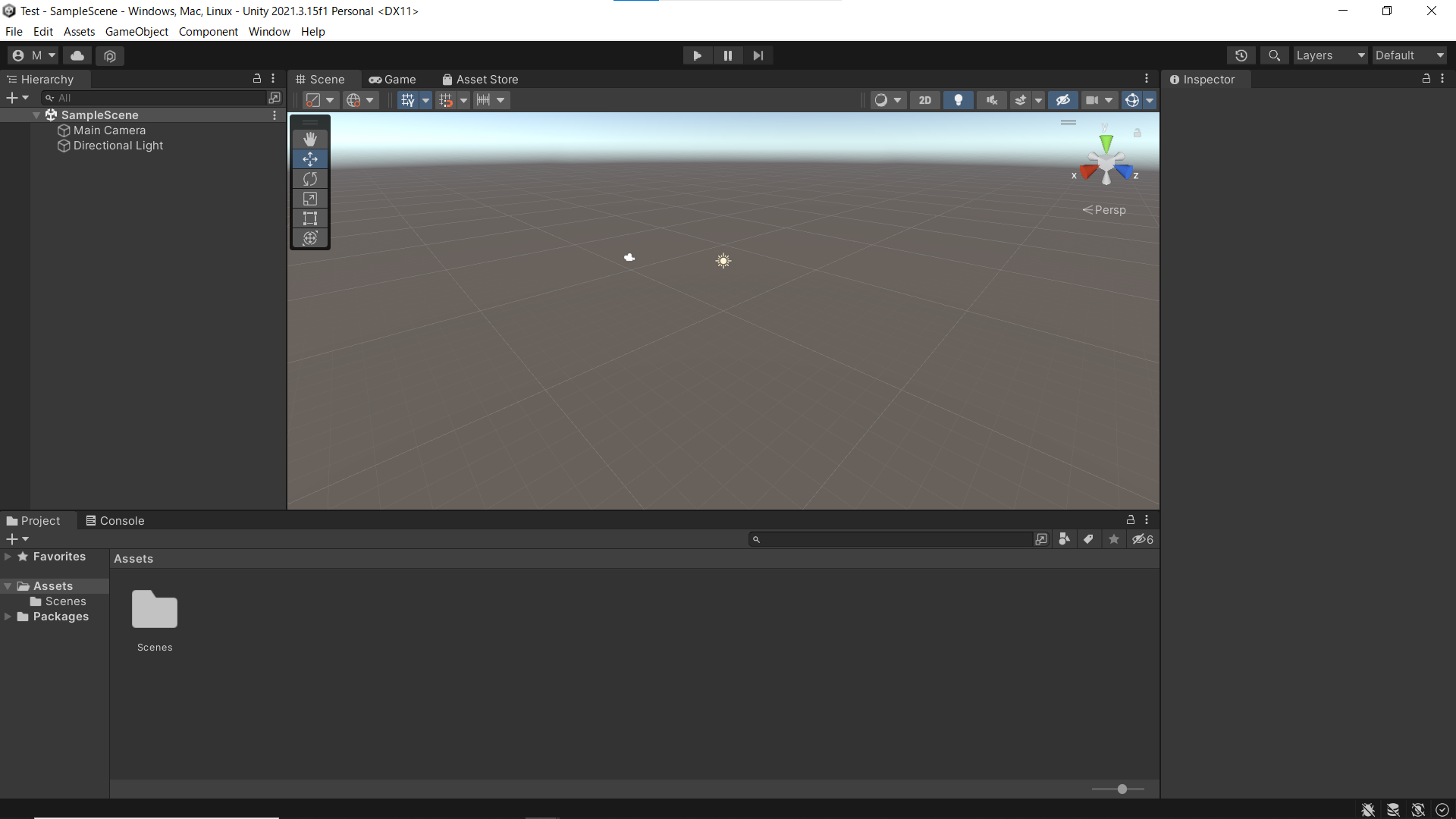
- Tall
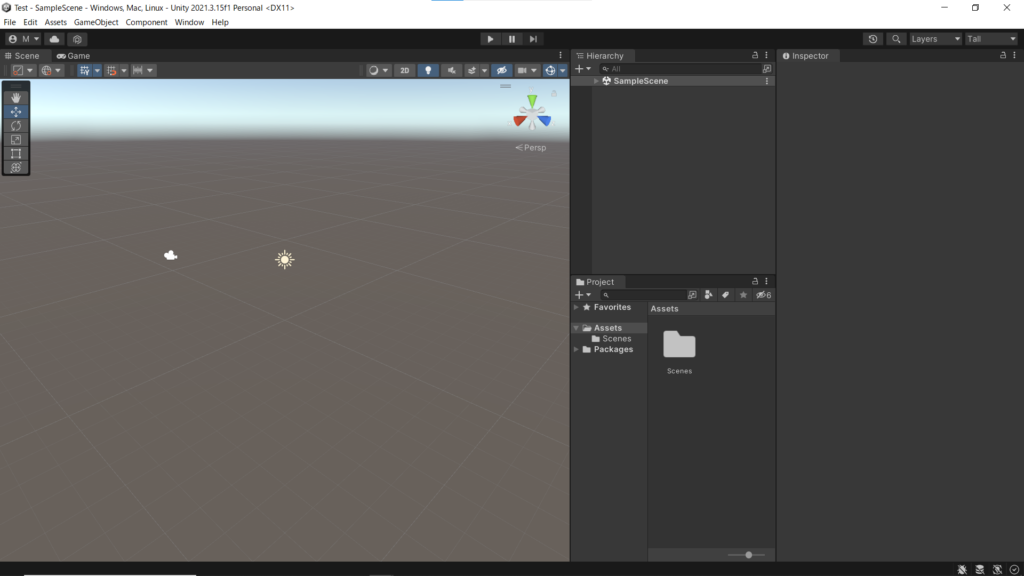
- Wide
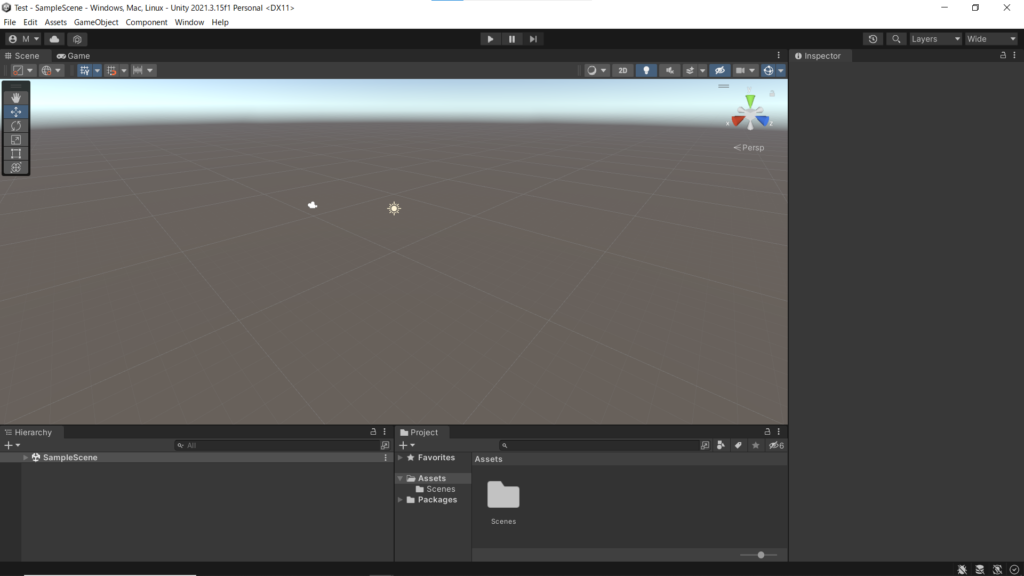
画面のレイアウトを変える方法
画面の右上にある、「Default」から、好きなレイアウトを選択します。
今回は変化がわかりやすいよう「4 Spilit」を選択しました。
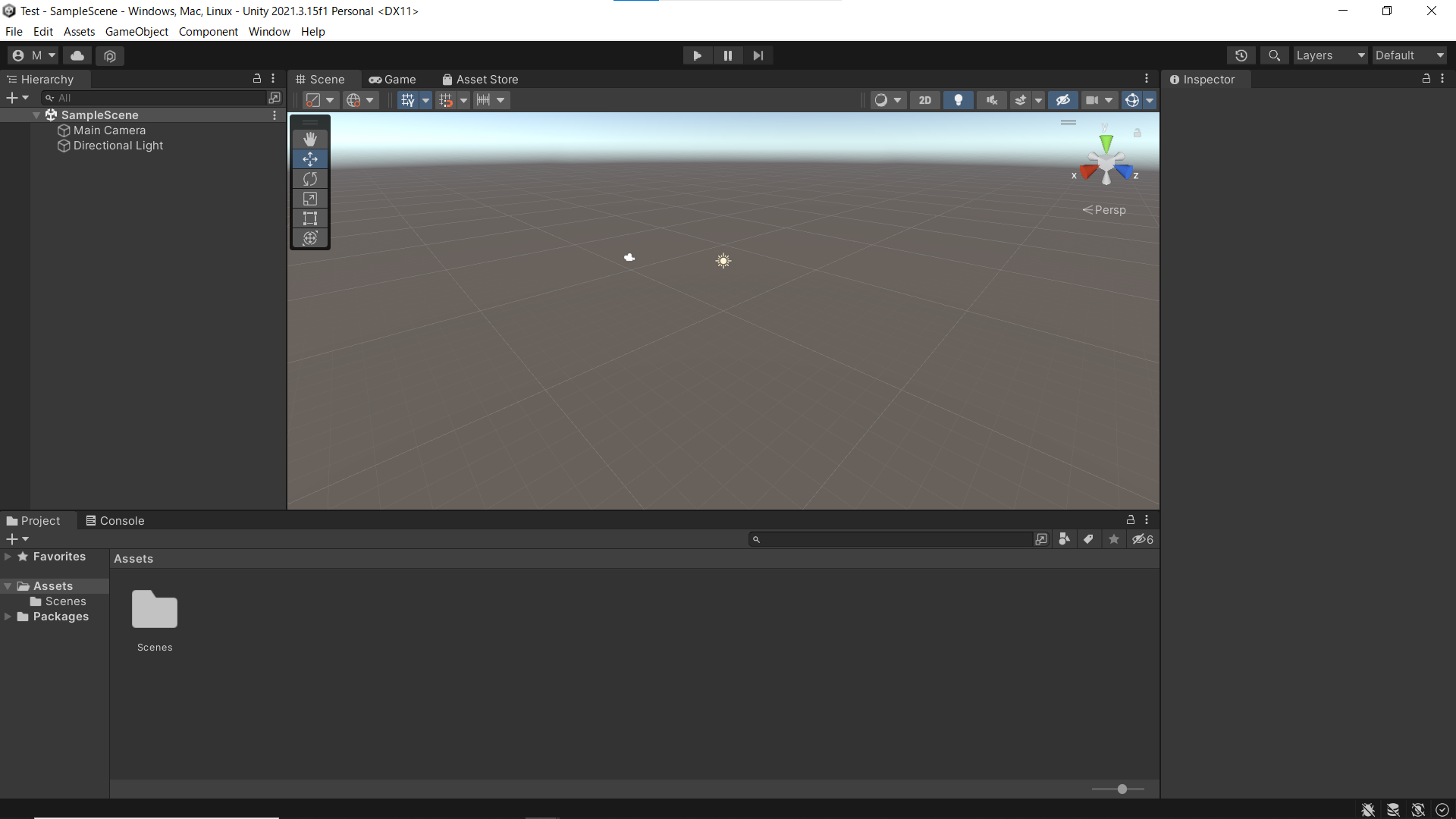
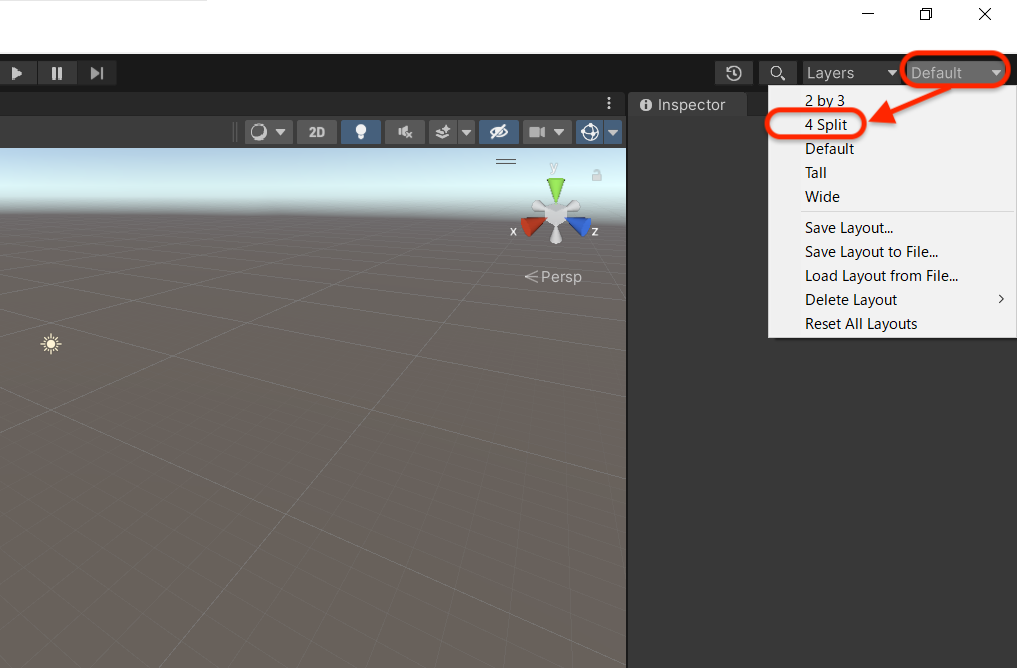
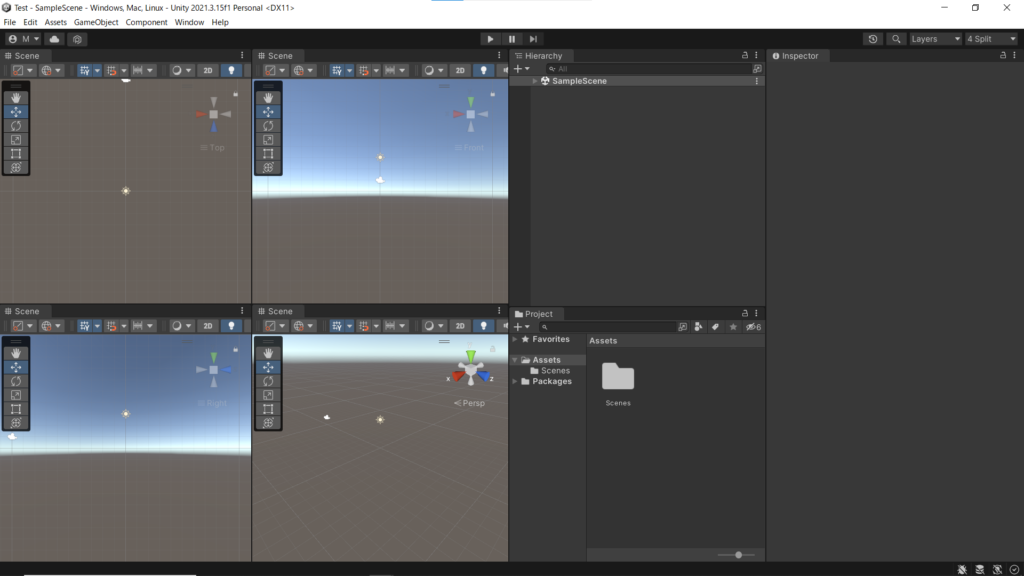
レイアウトを変えることができました!
補足
個人的におすすめなレイアウトは「2 by 3」です。
理由は、シーン画面とゲーム画面の両方を見ながら作業することができるからです。
もし、レイアウトに迷った際はぜひ使ってみてください!